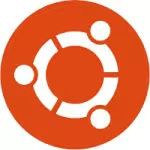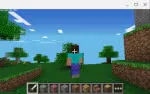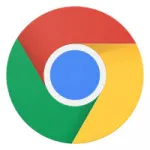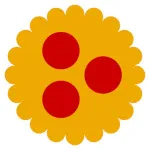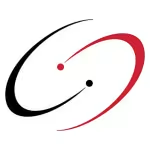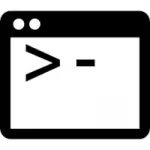/** Geminiが自動生成した概要 **/
ChromebookとRaspberry Pi 5の組み合わせが最高の開発環境。ChromebookのLinux開発環境(Crostini)の制限をRaspberry Pi 5をサーバーにすることで回避。複数人でRaspberry Pi 5にアクセスし、Micro Editorを使って開発することで、小中学生でも容易にコーディングが可能に。ChromebookのSSH機能強化も貢献。Raspberry Pi 5のストレージはNVMeに換装することで信頼性向上。以前のRaspberry Pi 4B単体での開発環境に比べ、高速でストレスフリー。Chromebookはターミナルとして使用し、開発環境はRaspberry Pi 5に集約することで、ChromebookのPowerwashの影響も回避。