Microでマルチカーソルを試す
Microに限らず、様々なエディタで任意の文字列を即座に選択してコピーできる方法を覚えておくことは重宝します。
文字列の選択の際にマルチカーソル(Multi Cursor)を利用したら、コードの作成が捗ります。
マルチカーソルがどのようなものか操作しながら見ていきます。
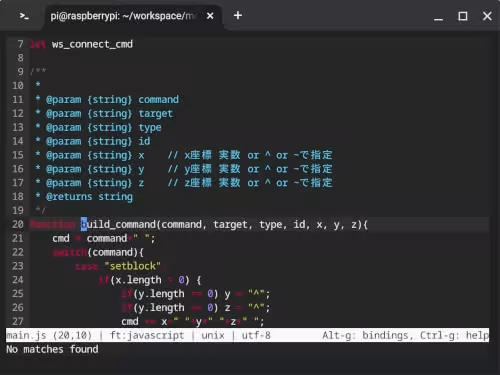
例えば、関数名をキーボード操作のみでコピーしたい場合、関数名(今回であればbuild_command)の文字列のどこかにフォーカスを当てて、Alt + nを押すと、
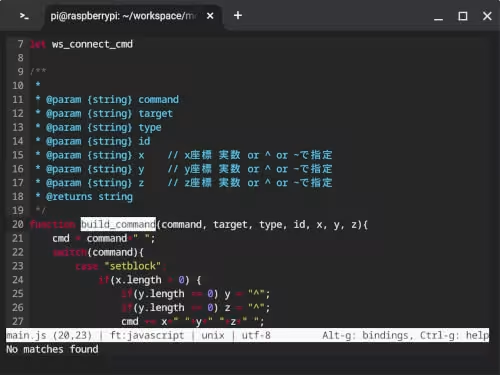
関数名すべてが選択範囲になります。
Alt + n
Ctrl + c (選択範囲をクリップボードにコピー)
Ctrl + f (文字列検索)
Ctrl + v (クリップボードにある文字列を貼り付け)
Enterキー(クロームブックであれば↲)
の順で操作することで、ファイル内の文字列検索を行うことが出来ます。
inunosinsi/micro-rg-fzfで紹介したプラグインを利用すれば、任意のディレクトリ以下のすべてのファイルの文字列検索を行う事が可能です。
Alt + n
Ctrl + c (選択範囲をクリップボードにコピー)
Ctrl + e (コマンドモード)
> rg
と入力
Ctrl + v (クリップボードにある文字列を貼り付け)
Enterキー(クロームブックであれば↲)
マルチカーソルの他の機能として、複数行を選択するというものがあります。
Alt + Shift(※) + Up(⇧)かDown(⇩)で
※クロームブックであればキーボード左側の⇧
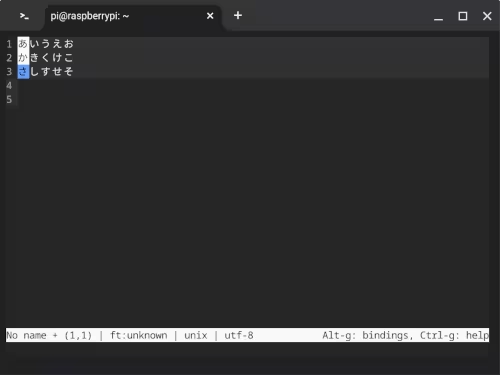
のように複数行選択出来ます。
タブ(※)等を押すと、
※タブは→|キー

のように選択した行に同時にタブスペース等が挿入されます。
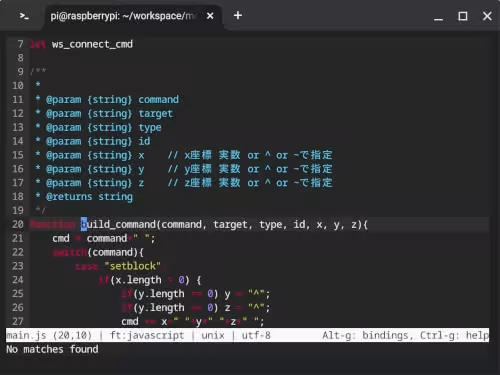
マルチカーソルではありませんが、矢印キーを使わずに、行のはじめか終わりに移動したい場合もショートカットキーを利用できます。
Alt + aで
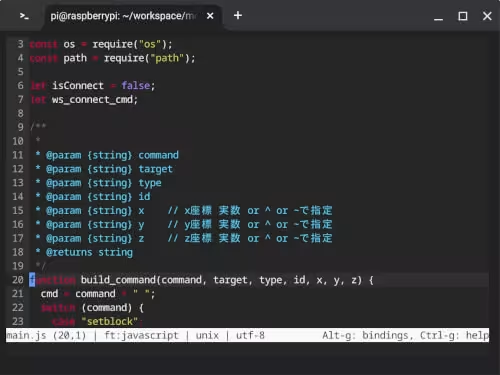
カーソルが行のはじめに移動し、Alt + eで

行の終わりに移動します。

/** 以下の内容は環境によっては使用出来ない可能性があります。**/
コードをスクロールしながら直接確認する際、矢印キーのUp(⇧)やDown(⇩)のみでスクロールするとスクロールの量が少なく時間がかかります。
Alt + Down(⇩)を押すと

押す前に見えていた最後の行(上のキャプチャであれば、21行目のcmd = command + " ";)の次の行に移動します。
Alt + Up(⇧)では逆のスクロールの量分だけ上の行に移動します。
他のマルチカーソルのショートカットキーはMicro Key Bindings#Multi Cursor(英語)をご覧ください。
- ターミナル上でコードを書くためのMicroをインストールする
- Microで使用するクリップボードを変更する
- Microでファイルマネージャを介してファイルを開く
- Microでファイルの新規作成を行う
- Microでコマンドモードでファイルを開く
- Microでシェルモードを使ってみる
- Microでマルチカーソルを試す
- Microでファイル名検索をする
- Microでコード整形のPrettierを使用できるようにする
- Microのinit.luaを試す
- Microのプラグイン開発、変数の値を確認する
- Microのプラグイン開発、文字列を出力する
- Microのプラグイン開発、Linuxのコマンドを実行する
- Microのプラグイン開発、入力フィールドに文字列を表示する
- Microのプラグイン開発、コマンドモードで引数を使う
- GopherLua
- Microのプラグイン開発で使用できるパッケージ
- Microのプラグイン開発、画面分割について
- Microのプラグイン開発、ペインの設定
- Microのプラグイン開発、ヘルプの追加
- Microのプラグイン開発、キーイベント
- Microのプラグイン開発、カーソルの座標の取得
- Microのプラグイン開発の例、開いているファイルのパスをクリップボードに保存する
- クロームブックにVisual Studio Codeをインストールする
- クロームブックでMicroPython用のエディタをインストールする
- クロームブックでMuエディタをインストールしてみる