クロームブックでMicroPython用のエディタをインストールする
クロームブックにマイクロビットやラズベリーパイPicoのコードを書く為のThonny(ソニー)というエディタ(コードを書くためのアプリ)を入れてみます。
Thonnyを入れる前に、下記URLに記載されているCrostini(クロスティーニ)の設定やPythonを最新版にしておきましょう。
最初にpipを入れておきます。
pipはPythonで開発されたアプリをインストールしたりする管理システムになります。
pipをインストールするためにクロスティーニを起動し、下記のコマンドを実行します。
$ sudo apt install python3-pip $ pip3 install --upgrade pip $ pip3 -V
これでpipのインストールは終了です。
問題なくインストールできた場合は、
pip 23.3.1 from /home/******/.pyenv/versions/3.12.0/lib/python3.12/site-packages/pip (python 3.12)
のような出力になります。
続いて、Thonny(ソニー)をインストールするために下記のコマンドを実行します。
$ pip3 install thonny
これでThonnyのインストールは終了になります。
Thonnyの起動はクロスティーニで下記のコマンドを実行します。
$ thonny
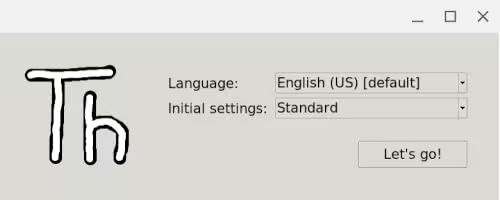
最初に立ち上がるウィンドウで、Languageを日本語にして、Let's go!ボタンを押します。

コードを書くためのウィンドウが表示されたのを確認できたら、Thonnyのインストールは終了です。

クロームブックでラズベリーパイPicoのコードを作成してみます。
事前にラズベリーパイPico Wを使ってみるの記事に記載されているファームウェアのインストールを行ってから今回の記事を読み進めるようにしてください。
クロームブックとラズベリーパイPicoをUSBで接続したら、

画面右下に上のキャプチャのような通知が表示されます。
この時、Linuxに接続の方をクリックします。
これで、クロスティーニの方でラズベリーパイPicoと接続していることが認識できるようになります。

Thonnyの画面の右下の三本線をクリックして、MicroPython (Raspberry Pi Pico)を選びます。
MicroPython (Raspberry Pi Pico)が表示されていない場合は、インタプリタ設定...をクリックします。
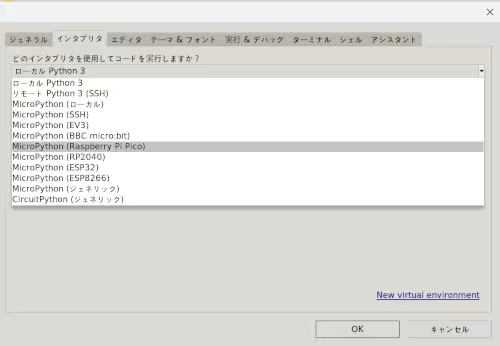
インタプリタのタブを開き、インタプリタの設定でMicroPython (Raspberry Pi Pico)を選んで、OKを押します。

画面右下のシェルにMicroPythonの文字列が表記されたら、接続は終了です。
ラズベリーパイPico Wを使ってみるに記載されているサンプルコードを試してみましょう。
- ターミナル上でコードを書くためのMicroをインストールする
- Microで使用するクリップボードを変更する
- Microでファイルマネージャを介してファイルを開く
- Microでファイルの新規作成を行う
- Microでコマンドモードでファイルを開く
- Microでシェルモードを使ってみる
- Microでマルチカーソルを試す
- Microでファイル名検索をする
- Microでコード整形のPrettierを使用できるようにする
- Microのinit.luaを試す
- Microのプラグイン開発、変数の値を確認する
- Microのプラグイン開発、文字列を出力する
- Microのプラグイン開発、Linuxのコマンドを実行する
- Microのプラグイン開発、入力フィールドに文字列を表示する
- Microのプラグイン開発、コマンドモードで引数を使う
- GopherLua
- Microのプラグイン開発で使用できるパッケージ
- Microのプラグイン開発、画面分割について
- Microのプラグイン開発、ペインの設定
- Microのプラグイン開発、ヘルプの追加
- Microのプラグイン開発、キーイベント
- Microのプラグイン開発、カーソルの座標の取得
- Microのプラグイン開発の例、開いているファイルのパスをクリップボードに保存する
- クロームブックにVisual Studio Codeをインストールする
- クロームブックでMicroPython用のエディタをインストールする
- クロームブックでMuエディタをインストールしてみる