WestonとPipewireで軽量のデスクトップ環境を構築してみる
デスクトップなしのRapberry Pi OSからWeston + Pipewireの軽量なデスクトップ環境を構築してみます。
今回の内容の目標はデスクトップが表示されたら、Firefoxを起動し、Youtubeのページにアクセスし、Bluetoothのスピーカー経由で何らかの音楽を再生することにします。
環境
マシン : Raspberry Pi 5 8G
OS : Raspberry Pi OS Lite (64-bit)
スピーカー:Bose Mini II SoundLink
SDカードにRaspberry Pi OS Lite (64-bit)をインストールしていることを前提にして話を進めます。
先にWestonとPipewireについて触れておきます。
Westonに触れる前に必要となるのが、Waylandでして、Waylandはデスクトップ環境を構築する為の規約やライブラリで、WestonはWaylandを気軽に扱えるデスクトップ環境だと捉えてください。
※Waylandと似たような機能としてX11(Xorg)があります。
Pipewireは音を出す為のフレームワークになります。
Linuxで音を出すためにはALSAという仕組みがありますが、ALSAを直接使用するのは難しい為、PipewireがアプリケーションとALSAを橋渡しします。
※上記のPipewireの橋渡しの内容には例外あり
Advanced Linux Sound Architecture - ArchWiki
※Pipewireと似たような機能としてPulseAudioがあります。
最初にWestonで最低限の設定のデスクトップ環境を構築します。
下記のコマンドを実行します。
$ sudo apt install weston xwayland
xwaylandはX11で開発されたアプリケーションをWayland上で実行できるようにするものです。
続いて、Westonの設定ファイルを作成します。
$ mkdir .config $ cd .config $ nano weston.ini
weston.iniの内容は下記にします。
[core] xwayland=true [keyboard] keymap_layout=jp
Westonを起動した時にキーボードがUSのレイアウトになると面倒ですので、JPのレイアウトにしておきます。
※weston.iniの記述に関してはWeston - ArchWiki#設定をご覧ください。
weston.iniを保存したら、Westonを起動してみます。
下記のコマンドを実行してみます。
$ weston
weston.iniの記述に誤りがなければ、
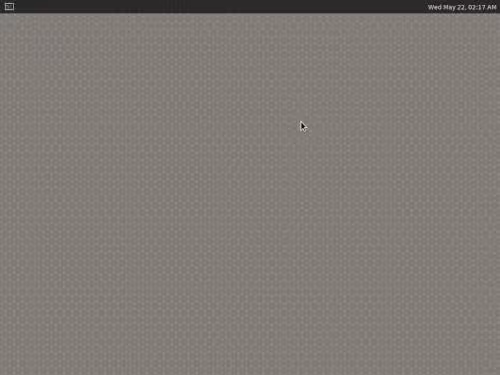
このような画面に切り替わります。
左上のターミナルのアイコンをクリックすると、ターミナルが起動します。
続いて、Westonで起動したデスクトップの環境のターミナルでPipewireをインストールします。
Pipewireを使用するために下記のコマンドを実行します。
$ sudo apt install pipewire pipewire-pulse pipewire-alsa
これでPipewire経由で音が出るようになりました。
動作を確認するために下記のコマンドでFirefoxを起動します。
$ sudo apt install firefox $ firefox
Firefoxが起動しましたら、Youtube等の動画配信サービスのサイト等で任意の動画を再生して、音が出ることを確認します。
PirewireからBluetoothのスピーカーに接続出来るようにします。
下記のコマンドを実行して、必要なライブラリをインストールします。
$ sudo apt install libspa-0.2-bluetooth bluez
続いて、PirewireでBluetoothと接続する設定を行います。
$ sudo mkdir /etc/pipewire/ $ sudo mkdir /etc/pipewire/media-session.d $ sudo touch /etc/pipewire/media-session.d/with-pulseaudio
で空のwith-pulseaudioを生成します。
※PipeWire - ArchWiki#Bluetoothデバイス
$ sudo shutdown -r now
で再起動しておきます。
再起動後に
$ weston
でWestonのデスクトップを起動し、ターミナルを開き、
$ bluetoothctl
でBlueZを起動します。
BlueZが起動すると
[bluetooth]#
なプロンプトに切り替わります。
下記の操作でBluetoothのスピーカーに接続します。
[bluetooth]# power on [bluetooth]# scan on
しばらく待つと、
[bluetooth]# [NEW] Device XX:XX:XX:XX:XX:XX Bose Mini II SoundLink
のような出力があります。
XX:XX:XX:XX:XX:XXがスピーカー(ペリフェラル機器)のMACアドレスになります。
※ペリフェラル機器のMACアドレスに関してはPythonでSerial Bluetooth Terminalの動作を再現してみるをご覧ください。
[bluetooth]# pair XX:XX:XX:XX:XX:XX
XX:XX:XX:XX:XX:XXとのペアリングを行い、
Attempting to pair with XX:XX:XX:XX:XX:XX [CHG] Device XX:XX:XX:XX:XX:XX Connected: yes /** 途中省略 **/ [Bose Mini II SoundLink]# Pairing successful
のような出力があるのを待ちます。
ペアリングが出来たら、
[bluetooth]# connect XX:XX:XX:XX:XX:XX
スピーカーとの接続を行い、
Attempting to connect to XX:XX:XX:XX:XX:XX [CHG] Device XX:XX:XX:XX:XX:XX Connected: yes /** 途中省略 **/ [Bose Mini II SoundLink]# Connection successful
上記のような出力があればスピーカーとの接続が完了となります。
Firefoxを開き、Youtube等の動画配信サービスのサイト等で任意の動画を再生して、音が出ることを確認します。
最後に今回接続したデバイスを信頼します。
[Bose Mini II SoundLink]# trust XX:XX:XX:XX:XX:XX [Bose Mini II SoundLink]# Changing XX:XX:XX:XX:XX:XX trust succeeded
※上記のドキュメントではconnectをする前にtrustすることになっています。
- 最新版のGoをインストールする
- Linuxコマンドを自作しながら学ぶ
- 自作のLinuxコマンドで引数を使う
- 自作のLinuxコマンドでオプションを追加しよう
- 自作のLinuxコマンドでオプションを追加しよう2
- 自作のLinuxコマンドのヘルプを充実させよう
- Linuxコマンドのパイプを実装しながら学ぶ
- Linuxコマンドのリダイレクトを試す
- コマンドライン上でのクリップボードの利用方法
- シェルスクリプトの関数の仕組みを利用して新しいコマンドを追加する
- シェルスクリプトを実行してみる
- シェルスクリプトの条件判断のtestコマンドについて1
- シェルスクリプトの条件判断のtestコマンドについて2
- Linuxコマンドのリストについて
- シェルスクリプトのif文
- パス名展開
- 数術式展開
- シェルスクリプトのfor文
- シェルスクリプトのwhile文
- クリップボードを自作する
- LXDを試す
- LXDでローカルネットワークの別端末からアクセス出来るようにする
- LXDでインスタンスの自動起動を無効にする
- LXDでコンテナとホストでフォルダを共有する
- Rasbperry Pi OS Lite(デスクトップなしDebian)からデスクトップ環境を構築してみる
- WestonとPipewireで軽量のデスクトップ環境を構築してみる
- LXDのコンテナでGUIアプリを起動する
- LXDのコンテナ内でゲームパッドを使用する
- tcellでTUIアプリを作成する
- tcellでカーソルを上下左右に移動する
- tcellで球を常に動かしつつ、キーボードの入力を許可する
- tcellで四角を描写する
- tcellで描写した四角に色付けする
- tcellのscreen.SetContentメソッドについて
- tcellで画面左下に文字列を出力する
- tcellでマウスイベントを追加する