Rasbperry Pi OS Lite(デスクトップなしDebian)からデスクトップ環境を構築してみる
デスクトップなしのRapberry Pi OSからデスクトップ環境を構築してみます。
デスクトップなしの環境というのは、
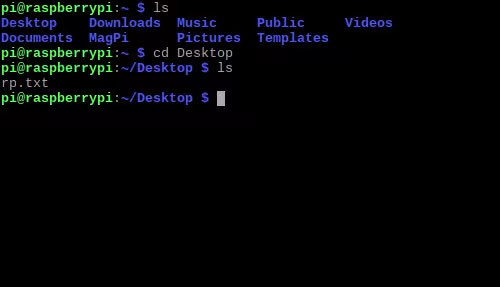
CLI(Command Line Interface)のみでコンピュータを操作する環境を指し、デスクトップ環境というのは、

のようにアイコンをダブルクリックするとアプリを起動できるような環境を指します。
今回の話はラズベリーパイ5で構築を進めます。
SDカードにRaspberry Pi OS Lite (64-bit)をインストールしていることを前提にして話を進めます。
環境
マシン : Raspberry Pi 5 8G
OS : Raspberry Pi OS Lite (64-bit)
Operating system images – Raspberry Pi
デスクトップ環境のインストールはGNOME → Raspberry Piの順でインストールします。
OSのインストール後の初期起動で諸々の手続きを行います。
Please enter new username:
では、何でも良いですが、今回はラズベリーパイの標準の pi を入力することにします。
Please set a password for pi:
でも、何でも良いですが、標準の raspberry を入力することにします。
次のパスワードの確認でも同様に raspberry を入力します。
黒い画面になり、
Debian GNU/Linux 12 raspberrypi tty1
raspberrypi login:
が出力されましたら、先程設定しましたユーザネームの pi とパスワードの raspberry を入力してログインします。
pi@raspberrypi:~ $
のプロンプトが出力されましたら、
$ sudo raspi-config
でWiFiの設定を進めます。
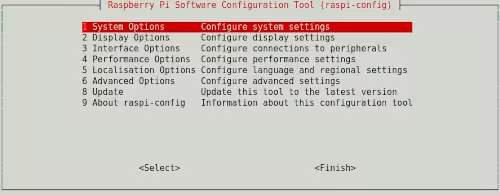

上のような画面に変わりましたら、1. System Options > S1 Wireless LANの順に選択します。
最初のSelect the country in which the Pi is to be usedの画面で、JP Japanを選択します。

Please enter SSIDの設定画面以降はご自身でご利用中のネットワークのSSIDとKeyを設定してください。
プロンプトに戻りましたら、下記のコマンドを実行して、GNOMEをインストールします。
$ sudo apt update $ sudo apt task-gnome-desktop
※task-gnome-desktopのインストールは5分程かかります。
各種ライブラリのインストールが終了しましたら、
$ gnome-shell --wayland
を実行します。
注: 本来であればここで日本語環境用の操作が必要になりますが、今回は端折ります。
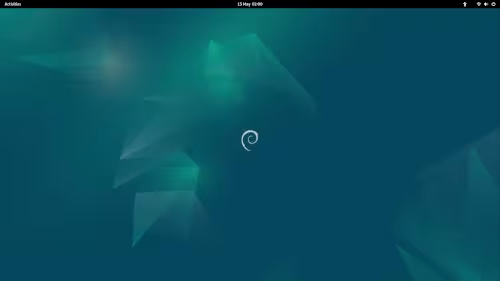
インストールが正常に終了しましたら、上のキャプチャのようなデスクトップ環境が使用できるようになります。
ただし、現状の設定では再起動後に自動でデスクトップ環境になることはありません。
起動時にデスクトップになるように設定を進めます。
Ctrl + Alt + F2
を押して、CLIの画面に戻ります。
$ sudo apt install lightdm
を実行します。
途中でgdm3かlightdmのどちらかを選択する画面が表示され、gdm3を選択します。
$ sudo raspi-config
でラズベリーパイの設定を開き、1. System Options > S5 Boot / Auto Loginを選択し、B3 Desktopを選択します。
念の為に、設定の最初の画面に戻り、5. Advanced Options > A6 Waylandを開き、W2 Wayfireを選択します。
設定を終了しますと、自動で再起動になり、
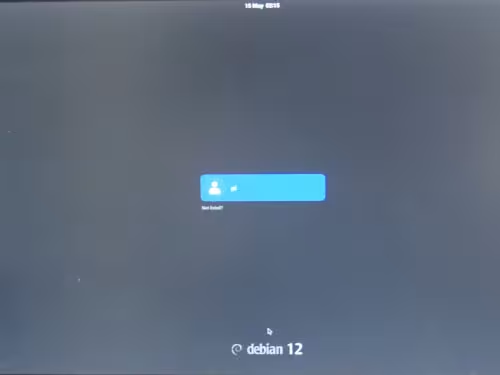
の画面から起動するようになります。
続いて、Raspberry Pi OSのデスクトップ環境を使用できるようにします。
GNOMEでログインをした後、Ctrt + Alt + F2でCLIに入った後、下記のコマンドを実行します。
$ sudo apt install raspberrypi-ui-mods
このコマンドも実行が終了するまで5分程かかります。
終了しましたら、念の為に
/*********************************/
$ sudo raspi-config
でラズベリーパイの設定を開き、1. System Options > S5 Boot / Auto Loginを選択し、B3 Desktopを選択します。
念の為に、設定の最初の画面に戻り、5. Advanced Options > A6 Waylandを開き、W2 Wayfireを選択します。
/*********************************/
を再度設定しておきます。
再起動しましたら、
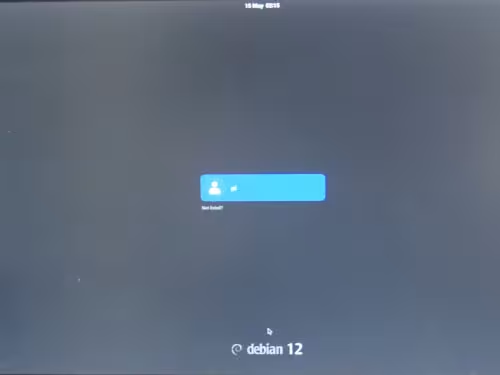
の画面が表示されますが、中心のpiをクリックした後、画面右下にありますギアアイコンをクリックしますと、
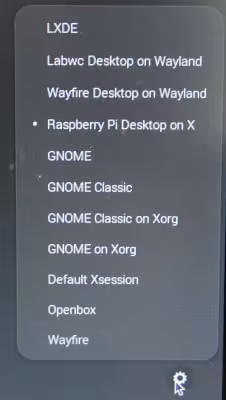
デスクトップ環境の選択画面が表示されますので、Raspberry Pi Desktop on Xを選択してログインをします。

デスクトップ環境がRaspberry Pi OSになっていました。
追記
$ sudo apt task-gnome-desktop
の操作を行わず、最初から
$ sudo apt raspberrpi-ui-mods
をすることで、Rapberry Pi OSのデスクトップ環境にすることが可能です。
- 最新版のGoをインストールする
- Linuxコマンドを自作しながら学ぶ
- 自作のLinuxコマンドで引数を使う
- 自作のLinuxコマンドでオプションを追加しよう
- 自作のLinuxコマンドでオプションを追加しよう2
- 自作のLinuxコマンドのヘルプを充実させよう
- Linuxコマンドのパイプを実装しながら学ぶ
- Linuxコマンドのリダイレクトを試す
- コマンドライン上でのクリップボードの利用方法
- シェルスクリプトの関数の仕組みを利用して新しいコマンドを追加する
- シェルスクリプトを実行してみる
- シェルスクリプトの条件判断のtestコマンドについて1
- シェルスクリプトの条件判断のtestコマンドについて2
- Linuxコマンドのリストについて
- シェルスクリプトのif文
- パス名展開
- 数術式展開
- シェルスクリプトのfor文
- シェルスクリプトのwhile文
- クリップボードを自作する
- LXDを試す
- LXDでローカルネットワークの別端末からアクセス出来るようにする
- LXDでインスタンスの自動起動を無効にする
- LXDでコンテナとホストでフォルダを共有する
- Rasbperry Pi OS Lite(デスクトップなしDebian)からデスクトップ環境を構築してみる
- WestonとPipewireで軽量のデスクトップ環境を構築してみる
- LXDのコンテナでGUIアプリを起動する
- LXDのコンテナ内でゲームパッドを使用する
- tcellでTUIアプリを作成する
- tcellでカーソルを上下左右に移動する
- tcellで球を常に動かしつつ、キーボードの入力を許可する
- tcellで四角を描写する
- tcellで描写した四角に色付けする
- tcellのscreen.SetContentメソッドについて
- tcellで画面左下に文字列を出力する
- tcellでマウスイベントを追加する